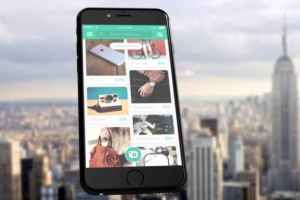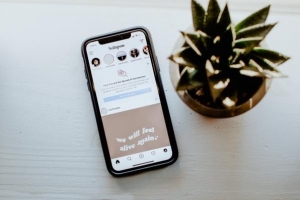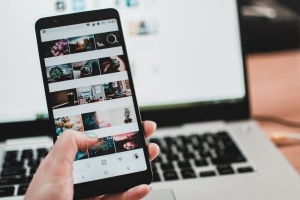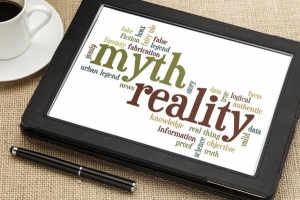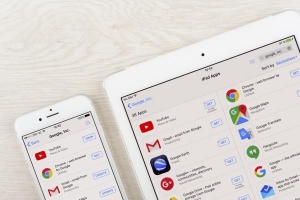Slik blokkerer du e-poster i gmail

En, to og opptil fem e-poster du er ikke interessert i din e-postinnboks hver dag; uansett hvor mange ganger du har forsøkt å melde deg av disse listene, har ikke bønnene dine blitt hørt, og du fortsetter å motta disse e-poster med risiko for å laste ned noen virus på datamaskinen din. Hvis det bare var en enkel måte å gjøre det på blokkere en e-postadresse i Gmail - vel faktisk det er!
I stedet for å bli kvitt dem én etter én hver dag, kan du la teknologien gjøre jobben for deg på en enkel måte filter: Gmail videresender automatisk alle e-poster merket som "uønsket" til søpla. Alternativt kan du arkivere disse meldingene og lagre dem på en etikett hvor du kan se dem senere. På OneHowTo vi viser deg hvordan blokkere en e-postadresse i Gmail.
1. For at Gmail skal sende meldinger fra en bestemt avsender til papirkurven automatisk:
Klikk på Innstillinger knappen (symbolet på mutteren) og deretter Konfigurasjon. Når du er der, gå til filtre: Lag et filter.

2. Skriv inn e-postadressen du ønsker å blokkere i Fra-feltet.

3. Du kan blokkere en hele domenet ved å skrive inn domeneadressen.
For eksempel: For å blokkere all e-post fra både [email protected] og [email protected], skriv: "@eksempel.com"
4. Til blokkere mer enn én adresse, skille dem med en vertikal strek: |
Du kan blokkere: [email protected] og [email protected] ved å skrive "[email protected] | [email protected]"
5. Klikk deretter Lag et filter med disse kriteriene.
6. Pass på å velge alternativet "Slett" fra listen over handlinger: "Når en melding som samsvarer med dette søket mottas"

7. Klikk Opprett filter.
8. Klikk også på boksen nedenfor for å filter samtaler ("Gjelder også X-samtaler som samsvarer med disse kriteriene") for å slette meldinger mottatt tidligere.
9. Slik arkiverer du meldinger i tagger i stedet for å slette dem:
I trinn 6, i stedet for å klikke "Slett" velg: Hopp over innboksen og bruk etiketten (her må du velge taggen du vil gå og deretter revidere disse e-postene.

Legge til en ny adresse i Gmail-blokkeringslisten:
For å legge til nye avsendere til blokkeringslisten din kan du legge til et eksisterende filter med "|" (som ovenfor), eller opprett et nytt filter. Så nå vet du det hvordan blokkere en e-postadresse i Gmail.
Hvis du vil lese lignende artikler til Slik blokkerer du e-poster i Gmail, vi anbefaler deg å besøke vår Internett kategori.
- Vi anbefaler å alltid ha et antivirusprogram installert på datamaskinen din, for å unngå noen ondsinnede e-poster og videresendinger som kan skade maskinen din.