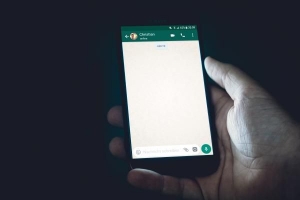Hvordan lagre pdf-filer på iphone og bruke offline

Hvis du har sendt en PDF-fil til e-posten din, eller du må laste ned et av disse dokumentene fra nettet til din iPhone, OneHowTo vil dele alle trinnene som er nødvendige for å få dette til. Det er enkelt når du først vet hvordan, men å løse det uten hjelp kan være vanskelig. Når du har lagret PDF-filer til din iPhone, du kan lese dem hvor som helst mens du er på farten og følge med på jobben på pendleruten. Det er også veldig nyttig for reiser eller sosiale arrangementer, da du enkelt kan få tilgang til billetter eller dokumenter som kan skannes direkte fra din iPhone.
1. Å redde PDF-filer på iPhone, vi vil bruke `iBooks` som det er den offisielle Apple-applikasjonen for å lese ePub- og PDF-filer på enheten din. I noen versjoner av iOS er iBooks allerede installert, men hvis dette ikke er tilfelle må det lastes ned fra App Store. Åpne opp App Store-ikonet, trykk på forstørrelsesglasset som lar deg gå inn i søkefeltet, skriv inn `iBooks` og det skal være det første resultatet. Du må kanskje ha Apple ID-passordet ditt tilgjengelig hvis du har valgt "Krev alltid" i innstillingene for appkjøp. Når den er lastet ned, vil denne appen vises på startskjermen din.

2. Når den er lastet ned, viser vi deg hvordan du lagrer en PDF-fil som du fant på Internett. For å gjøre dette, må du bare åpne din `Safari` nettleser og finn dokumentet i formatet du vil bruke. Når du har funnet det, trykker du på midten av dokumentet og grensesnittet åpnes hvis det ikke allerede har gjort det. Øverst til høyre vil det stå `Åpne i "iBooks"` og ved å trykke på den kommer du til appen.

3. Når du har klikket på `Åpne i "iBooks"` PDF-dokumentet åpnes i appen og vil automatisk bli lagret i `Bibliotek` delen slik at du kan lese og konsultere den når som helst. Når du åpner PDF-filen kan du søke etter spesifikke ord, indeksere sider, hoppe til en bestemt side og den tilbyr til og med muligheten til å skrive ut eller sende e-post.

4. La oss nå se hvilke trinn du må følge for å lagre en PDF-fil på iPhone hvis det er det vedlagt en e-post. Prosessen er veldig enkel, gå først til innboksen og åpne e-posten der dokumentet er i PDF og klikk på vedlegget. Den enkleste appen å bruke for dette er den innebygde `Post`-appen, men den fungerer også i en nettleser.

5. Når du har åpnet PDF-filen øverst til høyre på skjermen vil du se `Dele`-ikonet vises, indikert med et bilde av en pil som peker oppover fra en blå firkant. Klikk på dette ikonet for neste trinn.

6. Et nytt vindu vil dukke opp med flere måter å dele dokumentet på, en av dem er muligheten til å `Åpne i iBooks` indikert med en oransje firkant med en hvit åpen bok. Som du kan se har du også muligheten til å sende dokumentet på melding, e-post og kopiere eller skrive ut. Du kan til og med sende den til iCloud eller en lignende tjeneste som Dropbox.

7. Det er enkelt når du vet hvordan. Nå har du en PDF-fil lagret på din iPhone, den vil oppbevares trygt i `Bibliotek` til iBooks-appen din, slik at du kan se den når du ønsker. Det er spesielt praktisk og praktisk når du vil referere til dokumenter når du enten ikke har noen datatilkobling eller er utenfor WiFi-rekkevidde.

Hvis du vil lese lignende artikler til Hvordan lagre PDF-filer på iPhone og bruke offline, vi anbefaler deg å besøke vår Elektronikk kategori.