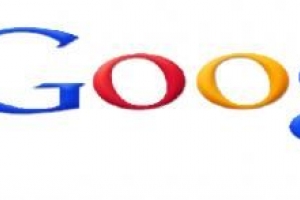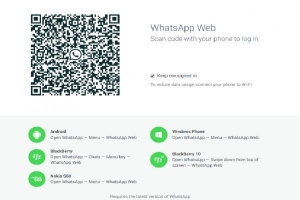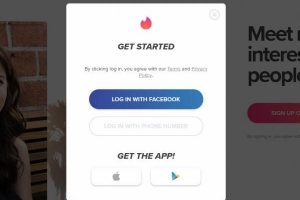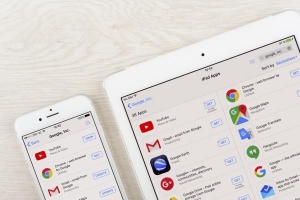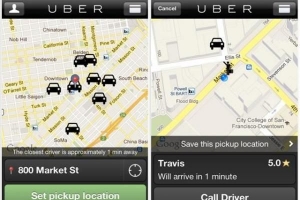Slik bruker du wetransfer på mac

Mens du deler en fil med dine venner eller kolleger, har du ofte kommet over noen store filer som ikke kunne sendes direkte via vår vanlige e-postkonto. I slike tider søker folk hjelp fra skytjenester. Derfor setter de på den ellers kjedelige oppgaven med å opprette en konto i DropBox eller Google Drive (hvis personen bruker den for første gang), eller en vanlig bruker må logge på, laste opp fil og deretter dele den med den tiltenkte personen. Men med WeTransfer bryet i midten er forkortet. La oss finne det ut i denne artikkelen hvordan du bruker Wetransfer på Mac.
Fordeler med Wetransfer
Overføre filer ved hjelp av Vi overfører er foretrukket av mange mennesker, og dette er på grunn av dens enkle og problemfrie metode. Først av alt kaster det bare ut konseptet med å opprette en privat konto til andre slike tjenesteleverandører. Så du trenger ikke gå gjennom den kjedelige prosessen med å opprette konto.
Den kan sende filer på opptil 2 GB. Så du kan overføre anstendige bilder, videoer og andre større filer gjennom denne plattformen.
Overføring gjennom Wetransfer
Å ikke opprette en konto betyr ikke at filen din blir delt med hele verden. Wetransfers overføringer er like sikker som alle andre slike tjenester. Filene du sender sendes kun til den tiltenkte mottakeren. Personen som mottar filen vil motta en e-post. E-posten vil inneholde en lenke som han/hun kan laste ned filen via.
Bruke Wetransfer på Mac
Så mange WeTransfer-filer er vanligvis komprimert som .zip-filer, du må tidligere laste ned et spesifikt program for å kunne dekomprimer denne typen filer hvis du ønsker å åpne en WeTransfer som ble sendt til deg. Vi foreslår å bruke iZip. Når du har installert dette programmet på datamaskinen din, kan du begynne å laste ned et WeTransfer-arkiv på din Mac.
På den annen side er det mye enklere å sende en fil gjennom WeTransfer. Komprimer filen din ved å lage en zip-fil hvis den er større enn 2 GB og følg trinnene:
- Åpne først nettleseren i.e. Safari eller Chrome eller noe annet.
- Gå deretter til WeTransfer-siden: https://www.vi overfører.com
- Åpne vilkår og betingelser-siden. Klikk deretter på Jeg godtar.
- Gå deretter til neste side. På neste side klikker du på +Legg til filer.
- Deretter finn filene tilstede på din Mac som du vil overføre.
- Til slutt klikker du på velg og de valgte filene vil bli valgt.
- Så er den neste tingen å gjøre å legge til en venn. Her bør du skrive inn vennens e-post-ID. Skriv også inn din egen e-post-ID og eventuelle meldinger du vil sende.
- Hvis du vil sende til mer enn én venn, er det også mulighet for det. E-post-ID-ene må skilles med kommaer.
- Til slutt når du er klar til å overføre filen, klikker du på Overfør.
- Dette vil last opp filen din til WeTransfer. Du kan se fremdriften i fremdriftslinjen. Ikke lukk nettleseren med mindre 100 % av filen er lastet opp.
- Kort tid etter vil vennen din motta en e-post med lenken der de kan laste ned filen.

Hvis du vil lese lignende artikler til Slik bruker du Wetransfer på Mac, vi anbefaler deg å besøke vår Internett kategori.