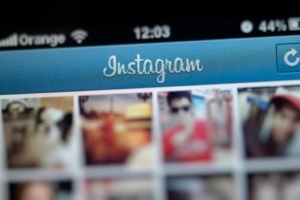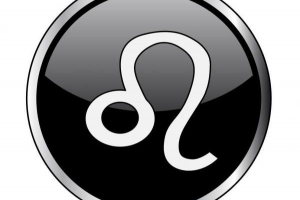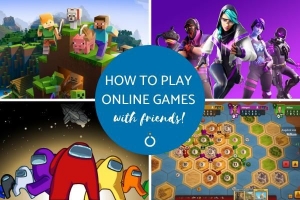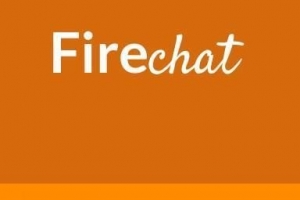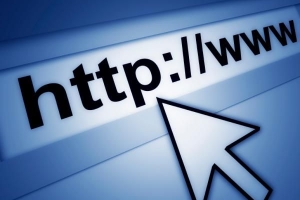Hvordan få ekstern tilgang til pc-en min fra ipad
Innhold

iPad har raskt blitt en populær enhet blant ivrige teknologibrukere og ludditer. Med en rekke applikasjoner og funksjoner kan den brukes til å utføre selv kompliserte kontoroppgaver. Men hvis du bruker iPad for bedrifter, er det sjelden at den helt vil erstatte din PC eller bærbar PC. Den kan brukes mens du er på farten, men det kan hende du må få tilgang til filer fra PC-en din, siden iPaden har begrenset plass. Det kan også være lurt å streame en film som er lagret på PC-en din. Selv om du er på kontoret og vil ha en fil lagret på PC-en din, kan du få tilgang til den fra iPad-en din på en rekke måter. Denne artikkelen vil fortelle deg hvordan du fjerntilgang til PC-en din fra iPad slik at du kan få mest mulig ut av alle enhetene dine.
Apper du kan laste ned på iPad
Den mest effektive og intuitive måten å få tilgang til din PC eller bærbare datamaskin fra en iPad er å bruke en enkel applikasjon. Noen er gratis og noen krever en avgift, men her er noen av de beste:
- LogMeIn-tenning: Denne fjerntilgangsapplikasjonen blir ofte hovedfokuset for de som allerede bruker LogMeIn for de andre funksjonene. Nye brukere vil også synes det er utrolig intuitivt og hyggelig. Last ned LogMeIn-appen på iPaden din, opprett en LogMeIn-konto og logg på den. Når du logger på, vil du se skrivebordet til den eksterne datamaskinen din rett på iPad-skjermen. Du vil også få en verktøylinje med hver funksjon som er tilgjengelig på datamaskinen din. Fra denne verktøylinjen kan du gjøre alt du kan gjøre på datamaskinen din, som å kontrollere tastaturet, gi kommandoer, tilpasse appkontroller osv. For eksempel kan du til og med velge om et skjermtrykk vil bety et venstreklikk eller et høyreklikk med musen. Du kan trykke hvor som helst for å klikke, eller trykke med to fingre for å høyreklikke. Du kan også bruke den flytende markørkontrolleren for økt presisjon. Selv om appen er gratis, kan du velge et Pro-abonnement for ekstra funksjoner, som HD-kvalitet, integrert filbehandling, bedre sky-app-integrasjon og andre.
- TeamViewer HD: Denne iPad-appen fungerer bak brannmurer, og lar deg enkelt få tilgang til PC-en din eksternt. Du trenger ikke opprette en konto, og du kan kjøre den uten installerer på Windows også. Det fungerer på Mac også. Den er velsignet med en rekke funksjoner som er stort sett de samme som på en stasjonær datamaskin. En stor fordel med denne applikasjonen er at den også har mulighet for online samarbeid. Med denne funksjonen kan du ikke bare få tilgang til datamaskinen din fra iPad, men også jobbe med vennene dine eller teamet ditt som om du er rett ved siden av dem. Den kan automatisk justere hastighetstilkoblingen og endre oppløsningen til den eksterne datamaskinen. Appen er ganske rask og kan håndtere flere skjermer om gangen. Det beste er kanskje at denne appen er tilgjengelig gratis for personlige brukere.
- Splashtop Remote Desktop: Dette er sannsynligvis den mest intuitive og raskeste fjerntilgangsappen for iPad-brukere. For eksempel betyr å trykke å klikke og trykke og dra, etterligner dra og slipp. Med slike kontroller er det akkurat det brukerne forventer at det skal være. Du får et tastatur på skjermen bare ved å klikke på en knapp nederst på iPad-skjermen. Så du trenger ikke bruke flere minutter på å søke etter tastaturet gjennom hele appen. Til en veldig lav pris, denne appen viser seg å være et utmerket verktøy for ekstern tilgang til PC-en din fra iPad.

- GoToMyPC: Denne appen er sikker, rask og full av funksjoner. En av de største fordelene med denne appen er at den har et ekstremt brukervennlig grensesnitt. Alt du trenger for å kjøre vises øverst på iPad-skjermen. Du trenger bare å trykke på den, og alle funksjonene til appen vises umiddelbart foran deg. Appen har også funksjoner for ekstern utskrift og skjermblanking. Du kan også overføre en fil fra en enhet til en annen ved å bruke denne fantastiske appen. Markørkontroll er et hybrid oppsett der du kan trykke på hva som helst eller dra markøren rundt etter håndtaket. Den har optimert tekstinput med veldig god bildekvalitet. Den bytter Windows til UI-modus for å gjøre alt jevnere og raskere. Det er også noen få tillegg, inkludert utklippstavlesynkronisering, Bluetooth-tastaturstøtte, etc. Selv om det er mer fokusert på bedrifter enn forbrukere, er det verdt et forsøk for lekbrukere. Du får til og med en gratis prøveversjon i én måned. Hver PC koblet til appen kan være åpnes med sin egen kode kun. Siden den er sikret med en rekke autentiseringsnivåer, er den en sikker app som kun kan nås av autoriserte brukere.
- Wyse PocketCloud Pro: Denne applikasjonen er kompatibel med ikke bare iPad, men med iPod Touch og iPhone også. Den lar deg få tilgang til Mac eller PC eksternt. Det er enkelt å sette opp, og hvis du allerede har en Google-konto, trenger du ikke opprette en ny. En stor fordel med denne appen er at den fungerer utmerket med et eksternt tastatur også. Dette betyr at det ville vært flott hvis du ønsker å jobbe på iPaden i lengre perioder. Det er en veldig lett app som yter raskt og lar deg finne alle funksjonene raskt. En annen flott ting med denne appen er at du kan få tilgang til mer enn én datamaskin om gangen. Dette betyr at du kan få tilgang til hjemme- og kontordatamaskinen samtidig. En av de kraftigste funksjonene er markørkontrollfunksjonen. Du kan enten trykke og dra eller aktivere Touch Pointer. Mens denne modusen er på, får du en stasjonær peker slik at du kan bla gjennom skjermen rundt den. Du kan ta tak i håndtaket på pekeren og flytte den på vanlig måte. Trykk på håndtaket tilsvarer et klikk. Touch Pointer kommer også med funksjoner som tastaturtilgang, rulling og høyreklikk.
Fjerntilgang Mac-datamaskin fra iPad
Hvis du har en Mac-datamaskin og du vil ha tilgang til den fra iPad-en din, har du følgende alternativer å velge:
- Chrome ekstern tilgang: Den beste måten å få tilgang til en Mac-datamaskin fra iPad bruker Chrome Remote Access-tjenesten. Den lar deg bruke Mac-programmer på iOS-enheten din eksternt. Å sette den opp for første gang kan ta litt energi og tid, men når den er ferdig, er den enkel å få tilgang til og bruke. Alt du trenger er Google Chrome-nettleseren på Mac-en og en konto på Google.
- Mac-skjermdeling: MacOS-en din har en innebygd skjermdelingsfunksjon som du kan bruke til å få tilgang til, bruke og kontrollere stasjonære eller bærbare fra iPad. Din datamaskinens skrivebord vises på iPad-en som et vindu. Hvis funksjonen "Kontroller skjermen min" er valgt, vil du kunne klikke på ikonene på skjermen og gjøre hva du vil.
- VNC Viewer: For å få tilgang til datamaskinen din fra iPaden, trenger du bare å skrive inn datamaskinnavnet eller det lokale nettverkets IP-adresse i VNC Viewer-appen.
Fjerntilgang Microsoft-datamaskin fra iPad
Microsoft har en rekke apper spesielt designet for iOS. En av de beste er Microsoft Remote Desktop. Dette lar deg eksternt få tilgang til Windows-datamaskinen gratis. Dette anlegget er imidlertid ikke tilgjengelig for alle Windows-versjoner. Før du kan begynne å bruke den, må du aktivere den på datamaskinen.
Hvis du vil lese lignende artikler til Hvordan få ekstern tilgang til PC-en min fra iPad, vi anbefaler deg å besøke vår Datamaskiner kategori.