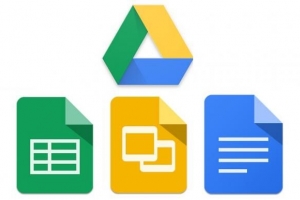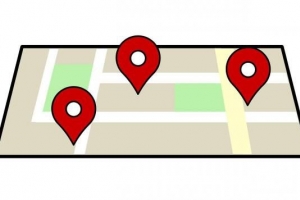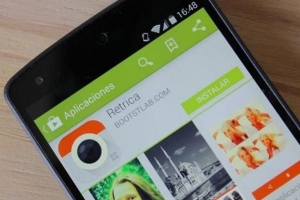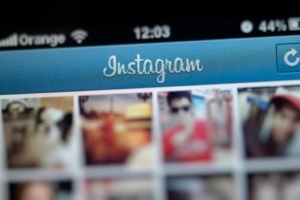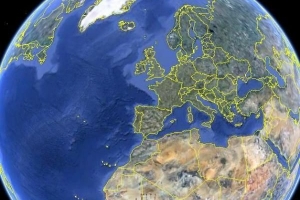Hvordan lagre et bilde fra google bilder
Innhold

Google bilder er en del av Google som samler inn tusenvis av bilder relatert til søkeordet du skriver inn. Uansett hvilket bilde du leter etter, skriv inn navnet i Google-søkemotoren din og tusenvis av bilder relatert til det søkeord vil vises på skjermen. Du kan søke etter et bilde direkte i Google Bilder eller søke etter det på nettet og deretter klikke på Google Bilder-knappen for å se relaterte bilder. Når du har funnet bildet du ønsker, vil du kanskje lagre det på enheten din for å bruke det eller se det senere.
Hvis du vil lagre et bilde fra Google, ikke bekymre deg, det er mye enklere enn du kanskje tror. Det er derfor i denne artikkelen ønsker å hjelpe deg ved å gi deg fullstendige instruksjoner om hvordan lagre et bilde fra Google Bilder.
Kopiere og lagre bilder fra internett på enheten din
Til kopiere og lagre et bilde fra internett, Følg disse trinnene:
- Hvis du bruker Mac: klikk og hold bildet. For en PC: Høyreklikk på bildet.
- En dialogboks vises.
- Internet Explorer-brukere må velge "Last ned bilde til disk", og Netscape-brukere må velge "Lagre dette bildet som".
- En annen boks vil dukke opp, der du vil bli spurt om hvor du vil lagre bildet.
- Naviger for å komme til mappen der du oppbevarer de lagrede bildene på enheten din.
- Mesteparten av tiden har disse bildene en spesiell kode som filnavn. Det er alltid bedre å gi bildet nytt navn og gi det et navn du vil huske.
- Når "Lagre bilde som"-boksen åpnes, gi nytt navn til bildet.
- Hvis du bruker en Mac, sørg for at filnavnet slutter med .jpg. Hvis du bruker PC-en, vil denne utvidelsen automatisk legges til filnavnet ditt.
- Klikk på "Lagre" og bildet ditt vil bli lagret på ønsket sted du valgte.

Lagre Google-bilder i chrome for Android
Mens du leter etter en bilde på Google, du kan raskt lagre den uten å bruke telefonlagring eller bokmerke den i nettleseren. Nå, når du ser etter et bilde i Chrome med Android-enheten din, kan du lagre det slik at du kan få tilgang til det senere. Følg disse trinnene:
- Søk etter bildet du ønsker ved hjelp av Google Bildesøk.
- Trykk på bildet du vil lagre.
- Du vil se et stjerneikon ved siden av nederst i høyre hjørne av bildet.
- Trykk på dette stjerneikonet for å lagre det i favorittene dine. Du kan lagre så mange bilder du vil.
- Når du har lagret bildene dine, kan du få tilgang til dem senere ved å trykke på "Vis lagret"-knappen øverst på siden.
En ekstra bonus er at du også kan organisere de lagrede bildene dine med tagger. Disse kodene vil hjelpe deg slik at du enkelt kan finne dem senere. For å gjøre dette, trykk bare på bildet du vil merke, gå inn i redigeringsmenyen ved å klikke på blyantikonet ved siden av det, og legg deretter til et valg du ønsker.
Lagre Google-bilder på en Android-enhet
Mens du surfer på nettet på din Android-enhet, du kan komme over et bilde du vil lagre. Her er trinnene du skal følge når du vil Last ned bilder fra Internett til en Android-enhet:
- Først av alt, søk etter bildet du ønsker å lagre.
- Når du har funnet ønsket bilde, trykk på det og hold det nede til en dialogboks vises.
- Du vil se en "Lagre bilde"-fane i denne boksen. Klikk på denne fanen, og nedlastingen av bildet begynner. Vanligvis lastes et bilde ned i løpet av et sekund, men hvis det er større i størrelse, kan det ta rundt et minutt.
- Trekk varslingsskjermen ned for å se etter nedlastingsvarslingen.
- Klikk på varselet for å åpne bildet. Du kan også gå til galleriet ditt og se etter bildet i `Nedlastinger`-filen.

Lagre Google-bilder på en Macbook
Her er trinnvise instruksjoner om hvordan for å lagre et Google-bilde på din Macbook:
- Finn bildet du vil lagre.
- Google lar deg lagre og laste ned bildene, men ikke alle gir slike tillatelser. Hvis du finner et bilde på en nettside, for eksempel Instagram, vil du ikke kunne laste det ned.
- Du vil stort sett finne dette bildet i et "Forhåndsvisning"-format, og du må klikke på det eller trykke på det for å åpne det.
- Hold Macbook-musen over bildet du vil lagre.
- Trykk på kontrolltasten, klikk deretter på bildet og slipp kontrolltasten.
- En pop-up vises. På noen Macbook-er må du holde bildet etter å ha klikket på det for å åpne popup-vinduet.
- Du kan også høyreklikke på bildet ved å trykke på Macs styreflate med 2 fingre. Noen Macbooks lar deg høyreklikke på bildet ved å trykke på høyre side av styreflaten.
- Klikk på "Lagre bilde til nedlastinger", hvoretter bildet begynner å lastes ned i Macbook-mappen "Nedlastinger". Denne mappen heter bokstavelig talt "Nedlastinger" med mindre du gir den nytt navn.
- I noen Macbook-er må du klikke på "Lagre bilde som"-knappen og velge et navn og sted for bildet når det er lastet ned.
Lagre Google-bilder på Macbooks ved hjelp av dra og slipp-metoden
I tillegg til den ovennevnte metoden kan du også lagre et bilde på din Macbook ved å bruke dra og slipp-metoden. Følg disse instruksjonene:
- Finn bildet du vil laste ned.
- Endre størrelsen på vinduet i nettleseren din.
- Du vil se en gul sirkel i øvre venstre hjørne av bildet som inneholder et vindu. Klikk på denne sirkelen for å gjøre vinduet mindre i størrelse slik at du kan se Macbook-skrivebordet i bakgrunnen.
- Klikk på bildet og hold det med musepekeren.
- Dra bildet av til du suspenderer det på skrivebordet.
- Du vil se en gjennomsiktig form av bildet mens du drar det.
- Når du ser et hvitt plusstegn i den grønne sirkelen over bildets miniatyrbilde, slipper du klikket du holdt til nå.
- Hvis du gjør dette, plasseres bildet på Macbook-skrivebordet.
- Herfra kan du klippe og lime inn bildet i ønsket mappe.

Hvilket format skal filen lagres i
Du kan lagre bildefilen din i en rekke forskjellige formater. Dette valgte formatet vil avhenge av hvordan du vil bruke dette bildet. Formatet vil også påvirke bildets oppløsning, og avgjøre om du kan redigere det på nytt eller ikke. Noen populære formater er:
- PSD: Dette er et proprietært format av Adobe, og brukes ofte for programmer som: Photoshop, Lightroom og Elements. Lagre filen din i PSD-format når du vil ha tilgang til individuelle lag av bildet, spesielt mens du lager montasjer eller collager.
- TIFF: Hvis du vil redigere bildet flere ganger uten å miste informasjonen om bildet, bør du lagre bildet i dette formatet.
- JPEG: Dette er et vanlig filformat som produserer høykvalitets, håndterbare bilder som enkelt kan deles uten spesifikk programvare. Når du har fullført redigeringen og lagdelingen, eller hvis du ikke ønsker å redigere bildet, kan du lagre bildet i JPEG-format.
- PNG: Hvis bildet ditt trenger gjennomsiktighet, må gjøres mindre og/eller hvis du ikke vil bruke det over nettet, kan du lagre bildet i denne format.
Hvis du vil lese lignende artikler til Hvordan lagre et bilde fra Google Bilder, vi anbefaler deg å besøke vår Internett kategori.