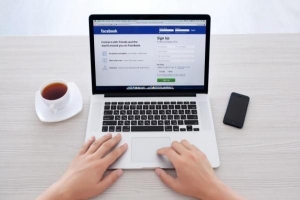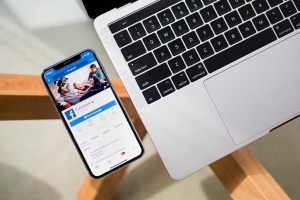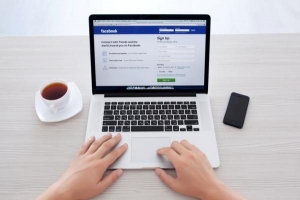Hvordan aktiverer du stavekontroll på facebook

Visste du at du kan aktivere stavekontroll på Facebook? Stavekontrollere er en av de mest nyttige teknologiske fremskrittene når det gjelder daglig rutine. Selv om de noen ganger kan endre det vi skriver - og lage sine egne ville tolkninger - kan vi ikke nekte for at stavekontroller ofte redder oss fra pinlige stavefeil. De kan også hjelpe oss med å vise respekt for Oxford English Dictionary.
Facebook chat er et kommunikasjonsmiddel som blir stadig mer vanlig takket være den sosiale medieplattformens store brukerbase. Siden stavekontrollen ikke er innebygd i selve Facebook, må du aktivere den via nettleseren din. Hvis du ikke vet hvordan aktivere stavekontroll på Facebook og du vil dra nytte av dette verktøyet, vil denne artikkelen fortelle deg hvordan du gjør det enkelt og raskt.
1. Å aktivere Facebook-stavekontrollen er veldig enkelt, men det avhenger også av hvilken nettleser du bruker for Internett-tilgang. Til Google Chrome-brukere, det første trinnet er å bekrefte at du har aktivert Facebook-chat. Bare åpne en tilfeldig melding. Du trenger bare aktivere stavekontrollen og ikke nødvendigvis chatte med en bestemt person.
2. Etter å ha åpnet chattevinduet, er neste trinn for å aktivere stavekontroll på Facebook for å plassere musen på chat-skrivefeltet. Når du er der, klikker du på høyre museknapp. Hvis du av en eller annen grunn ikke kan høyreklikke på musen, bruk `Ctrl`-tasten. Gjør dette ved å venstreklikke på boksen og trykke på "Ctrl"-tasten. Hvis du ikke kan klikke med musen i det hele tatt, må du bla gjennom med `Tab`-tasten til den blinkende markøren er i meldingstekstboksen og deretter trykke `Ctrl`. Når du har gjort noen av disse alternativene, vil du se en popup-meny vises.

3. Når popup-menyen vises, vil du se at ett av alternativene sier: `Stavekontroll’. Når du plasserer musen på det alternativet, vil det gi deg en liste over alternativer. Øverst er de spesifikke språkdelene som vil være i grått hvis stavekontrollen ikke er aktivert ennå.
4. For å aktivere stavekontrollen må du ganske enkelt klikke på alternativet `Sjekk stavemåten til tekstfeltene’. Når du klikker på dette alternativet vil det la deg slå stavekontrollen på og av. Den lar deg også velge hvilken språkinnstillinger du vil ha for nettleseren din generelt.
5. Siden Facebook ikke har sin egen faktiske stavekontroll, må du bruke dine egne nettleserinnstillinger. Til Mozilla Firefox, det er to alternativer. For det første kan du slå den på ved å gå til:
- Verktøy > Alternativer (Rediger > Preferanser i Mac og Linux)
- I Avansert-fanen er det et alternativ til "Sjekk stavemåten min mens jeg skriver"
- Velg dette for å slå stavekontroll på Firefox
Dette er enkelt nok å gjøre, men ikke så enkelt som alternativ 2. Dette er veldig likt Google Chrome nettleseren fordi den bare krever at du høyreklikker og velger stavekontrollalternativet.

6. For Microsoft Internet Explorer, det er en Gear-logo du kan klikke på for å søke i innstillingene for nettleseren. Dette alternativet er ikke like intuitivt i Microsofts erstatningsnettleser Microsoft Edge. Du må gå inn i systeminnstillingene til Windows hvis du bruker Windows 10 og aktivere stavekontrollen på denne måten.
Etter vår mening har Microsofts nettlesere alltid vært ganske forferdelige. Det er praktisk talt enklere å bare laste ned en annen nettleser som Chrome og høyreklikke i tekstboksen enn det er å gå gjennom språkinnstillinger på Windows. Hvis du ønsker å endre innstillingene for stavekontroll på Windows 10, foreta et søk i søkefeltet etter "Type" for å ta deg til siden for skriveinnstillinger. Dette vil gi deg muligheten til å "Utheve feilstavede ord". Dette vil slå på stavekontroll for alle tekstalternativer i nettleseren din osv. som bruker Windows.
For andre nettlesere bør det være i alternativene eller innstillingsfanene. Høyreklikk er imidlertid vanligvis den enkleste veien å gå, så sjekk dette alternativet først.
Hvis du vil lese lignende artikler til Hvordan aktiverer du stavekontroll på Facebook, vi anbefaler deg å besøke vår Internett kategori.