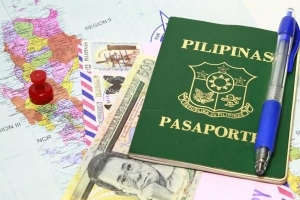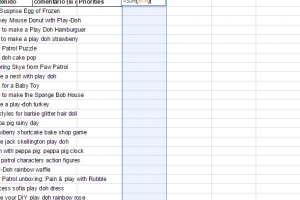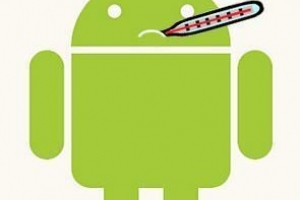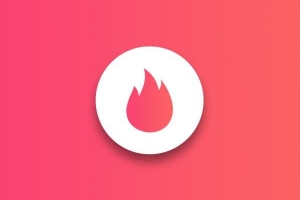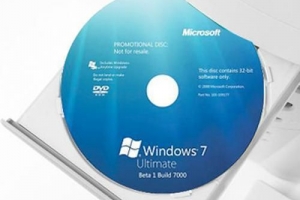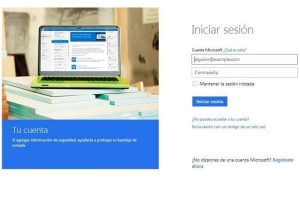Hvordan sette passord på en usb-nøkkel

USB-er eller pennestasjoner er en fin måte å gjøre livene våre veldig enkle. Men hvis vi bruker dem til viktige eller konfidensielle dokumenter, lar sikkerheten deres mye å være ønsket. Alle som finner en USB pinne kan åpne den og se hva som er på den og slette innholdet. Er det mulig å sette noen begrensninger på dette? En av de enkleste måtene er å passordbeskytte USB-nøkkelen. På no.comcorpx.info forteller vi deg hvordan sette passord på en USB-nøkkel.
1. Windows inkluderer sitt eget system for å sette passord på enheter som en USB-flash-stasjon, så det er ikke nødvendig å laste ned ekstra programvare. Programmet er Bitlocker, som krypterer minneenheter som du angir. For å få tilgang til den, gå til Start, skriv inn i søkeboksen "Bitlocker" uten sitater. trykk enter.
2. Fire resultater vil vises innenfor Kontrollpanel: BitLocker, BitLocker Manager, Administrer filkrypteringssertifikater og Beskytt datamaskinen din ved å kryptere dataene på disken. Vi vil "BitLocker-behandler" så dobbeltklikk på det alternativet for å få tilgang til det.

3. På neste skjermbilde vil du se alle stasjonene på datamaskinen din, slik at du kan velge den du vil kryptere. Denne krypteringen vil gjøre at de valgte enhetene kun kan sees og brukes av autoriserte brukere, dvs.e. brukere med passord. Den siste enheten vises under overskriften "BitLocker Drive Encryption: BitLocker To Go" og refererer til flyttbare medier. Sett inn pendrive hvis du ikke hadde gjort det ennå, og klikk "Aktiver BitLocker" ved siden av enheten.

4. Krypteringsprosessen starter, i løpet av denne tiden er BitLocker installert på den USB-stasjon. Vær tålmodig, siden prosessen kan ta noen sekunder, ikke fjern minnepinne fra USB-porten mens den installeres. Når du er ferdig, vil den automatisk ta deg til neste skjermbilde.

5. Den neste skjermen er der du velger hvilken metode du foretrekker å låse opp stasjonen. Som du vil beskytte flash-stasjonen med et passord, aktiver Bruk et passord for å låse opp stasjonen. Skriv deretter inn passordet ditt to ganger i feltene nedenfor og klikk "Neste".

6. Vi er nesten ferdige. For å sikre at du fortsatt har tilgang til stasjonen selv om du glemmer passordet, kan du angi en gjenopprettingsnøkkel. Klikk på på neste skjermbilde "Lagre gjenopprettingsnøkkelen i en fil". Nettleseren åpnes: skriv inn et filnavn (prøv å ikke sette "nøkkel") og lagre den i en mappe.

7. Du kommer tilbake til gjenopprettingsnøkkelskjermen. Når du har lagret filen, klikker du på "Neste" knappen som tar deg til det siste skjermbildet. I den vil du bli spurt om du er klar til å begynne å kryptere og de advarer om at prosessen kan ta flere minutter. Klikk på "Start kryptering" slik at prosessen starter.

8. Vær tålmodig. Hvis du har mange filer i flash-stasjonen, kan prosessen ta flere minutter. Når du er ferdig, klikker du på "Lukk" knapp. For å sjekke at alt fungerte bra, fjern USB-en og koble til igjen: systemet vil be om passord for å få tilgang til innholdet på USB-nøkkelen.

Hvis du vil lese lignende artikler til Hvordan sette passord på en USB-nøkkel, vi anbefaler deg å besøke vår Datamaskiner kategori.