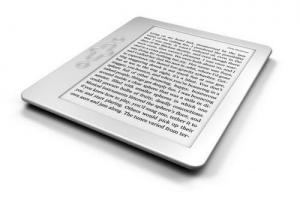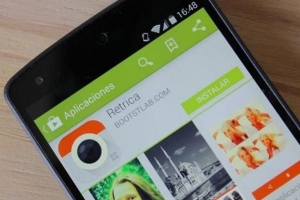Hvordan passordbeskytte en mappe på mac

Hvis du deler din Mac med flere brukere og har innhold som du foretrekker at de hadde forbudt tilgang til, en løsning som står til din disposisjon er å legge alt i en mappe og beskytte dem med et passord. Så hver gang noen prøver å åpne den mappen og få tilgang til filene, må de skrive inn en spesiell kode. Hvordan gjøre det? Det er ganske enkelt. I no.comcorpx.info forklarer vi hvordan passordbeskytte en mappe på Mac.
1. Den beste måten å passordbeskytte mapper på Mac er å gjøre en mappe full av filer du vil skjule til et kryptert diskbilde.
Derfor vil det første trinnet være å gå til Søknader > Verktøy > Diskverktøy.

2. Når du er inne Diskverktøy, gå til filmenyen og velg Ny > Diskbilde fra mappen.

3. Et popup-vindu åpnes. Velg mappen du vil beskytte og klikk på `Bilde`.

4. Et nytt vindu der du må velge hvordan du vil lagre bildet åpnes. Åpne Format-rullegardinmenyen og velg bildet Les/skriv; og Kryptering og velg 128-bit AES kryptering. Klikk Lagre.
Du kan også velge 256-bit AES-kryptering hvis du er veldig bekymret for sikkerheten til dokumentene i filen, men du bør merke deg at det kan ta lengre tid å kryptere.

5. Et vindu der du må skrive inn passordet du vil bruke for å beskytte den mappen åpnes. Skriv det i begge feltene, sørg for at `Lagre passord i nøkkelring` er ikke sjekket, og klikk OK.
Hvis du krysser av for "Lagre passord i nøkkelring" vil datamaskinen automatisk huske dette passordet, og det vil ikke være til noen nytte i det hele tatt.

6. EN dmg filen opprettes i katalogen der du har mappen du vil beskytte. Sjekk at du blir bedt om passordet når du prøver å åpne det, og at alt er i orden. Du kan nå slette den opprinnelige mappen og la bare den beskyttede være igjen slik at ingen får tilgang til filene dine.
Vær oppmerksom på at du ikke vil kunne legge til mange andre filer i den passordbeskyttede mappen, siden filen har en maksimal kapasitet. Hvis det er tilfelle, må du lage en kryptert sparsom bildefil i stedet.
Hvis du ikke vil ha disse hemmelige filene på skrivebordet ditt, kan du også lære hvordan passordbeskytte USB-nøkkelen også.

Hvis du vil lese lignende artikler til Hvordan passordbeskytte en mappe på Mac, vi anbefaler deg å besøke vår Datamaskiner kategori.