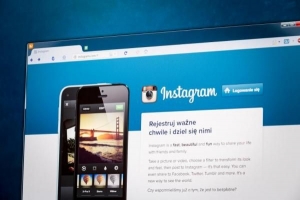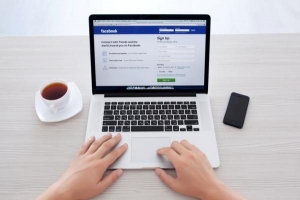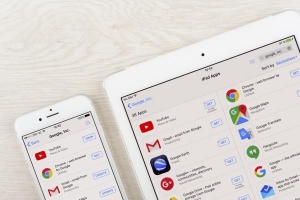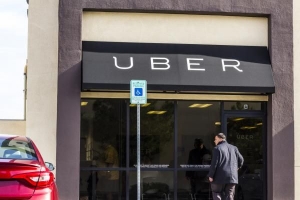Slik legger du en gif på microsoft powerpoint

Microsoft PowerPoint er en av de enkleste og mest kjente lysbildepresentasjonsprogramvare alternativer for å lage en rask, men effektiv presentasjon. I løpet av få minutter kan du lage et visuelt tiltalende støttedokument for å komplettere din neste tale på skolen eller på jobben. En av de mest dynamiske måtene å legge til visuelle elementer i presentasjonen din er ved å legge til en animert GIF. En GIF er et punktgrafikkbilde som øker bevegelsen, og tar det vanlige bildet til neste nivå ved å forbedre dets visuelle virkning.
I denne artikkelen forklarer vi trinn for trinn hvordan sette en GIF på Microsoft Powerpoint.
1. Prosessen er ganske lik for alle versjoner av Microsoft Powerpoint, men for formålene med denne artikkelen skal vi bruke Microsoft Powerpoint 2011 for Mac. Ikonene og navnene kan variere avhengig av versjonen.
2. Det første trinnet er å åpne opp programmet og dvelge en layout for presentasjonen din. Du kan gå videre og fylle ut all teksten først og deretter gå tilbake for å legge til alle de visuelle elementene.
Før du begynner å legge til bilder, sørg for at du har lastet ned GIF-bildene du trenger, og at du har lagret dem på et trygt sted på datamaskinen din. Alternativt kan du også Bruk Photoshop til å lage en GIF eller Youtube.

3. Det er to måter du kan legg til et GIF-bilde i presentasjonen din. Hvis du har valgt lysbilder med forhåndsdefinerte bokser, vil du se at noen av disse boksene er designet for visuelle bilder. Det er 6 små ikoner inne i boksen. Klikk på den første i den andre raden, siden det er den som brukes til å legge til bilder og GIF-er.

4. En annen skjerm åpnes så du kan velge GIF-bildet du tidligere har lagret på datamaskinen. Klikk på GIF-filen.
Hvis du allerede har mappen med GIF-bildet åpent på datamaskinen, kan du alternativt dra og slipp filen til lysbildet ditt.

5. Nå vil du se at GIF-en din er perfekt satt inne i boksen. Du kan bruke boksmarkørene til å endre formen på bildet.
For å se GIF-bildet i bevegelse må du se arbeidet ditt fra presentasjonsmodus.

6. Hvis du ved en feiltakelse eliminerte den forhåndsdesignede boksen eller valgte et tomt lysbilde, kan du også sette inn en GIF ved å bruke denne alternative metoden.
Gå til overskriftsmenyraden øverst på skjermen og klikk på "Sett inn" bla deretter ned til du finner "Bilde" og velg deretter "Sett inn fra fil...". Avhengig av programvareversjonen kan du finne bildeikonet på Hjem-fanen også.
Denne metoden vil også åpne en ny skjerm der du kan velge GIF-bildet ditt. Legg merke til hvordan GIF-bilder må lagres som .jpg i stedet for .jpg eller .jpg.
Der har du en veldig enkel tutorial på hvordan sette en GIF på Microsoft Powerpoint.

Hvis du vil lese lignende artikler til Slik legger du en GIF på Microsoft PowerPoint, vi anbefaler deg å besøke vår Programvare kategori.